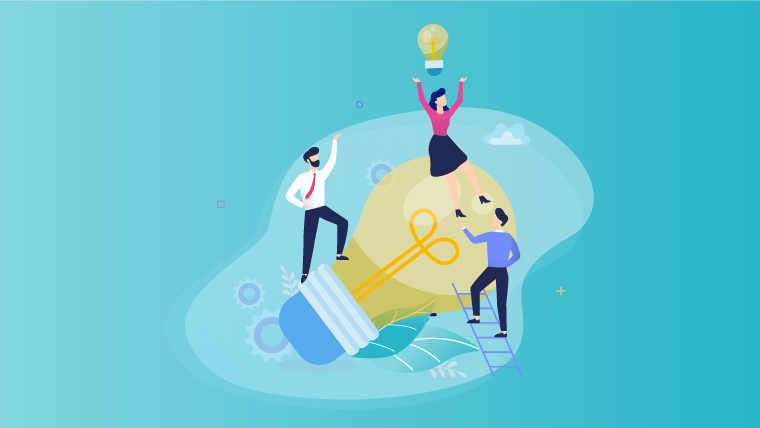Googleマイビジネスの登録できていますか?
現場に出ているオーナーさんだと忙しく手が回らなかったり、「よくわからない」と放置されていることも多いGoogleマイビジネス。
きちんと登録することでGoogleマップにお店の情報を載せ集客ができる神ツールです。
集客効果はもちろんですが、ウェブサイトや営業時間が設定できていないと来店予定のお客様を逃してしまう可能性もあります。(泣)
この記事では、Googleマイビジネスの運用実績500店舗以上の私が、Googleマイビジネスの登録方法をわかりやすく、実際のスクリーンショットを用いて解説していきます。
まだ登録できていない方も、マップには登録されているけどオーナー確認できていない方も、一緒に登録完了させてGoogleマップからの集客増やしていきましょう!
目次
登録状況の確認方法
それでは早速現在の登録状況を確認していきましょう。登録状況は3つあります。
- Googleマップに登録されていない
- Googleマップには登録されているがオーナー確認できていない
- Googleマップに登録されていてオーナー確認もできている
知っておいていただきたいのがGoogleマイビジネスとGoogleマップの関係です。
ウェブページ(ホームページ/集客媒体など)を持っていれば、Googleマップには自動で登録されている可能性が高いです。
Googleマップに登録されているお店の情報を編集するにはGoogleマイビジネスを管理(オーナー確認)する必要があります。
Googleマップに登録されていない
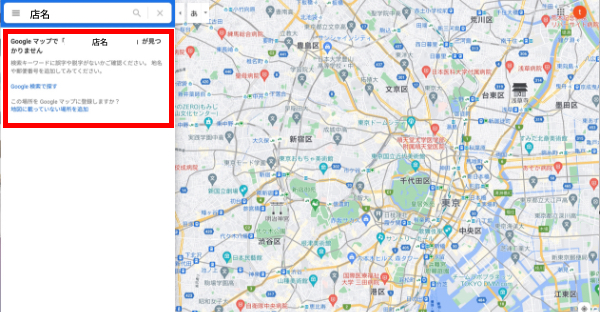
Googleマップで「店名」で検索したときに、表示されなければ登録されていません。
前述の通り、ウェブページを持っていれば自動で登録されている可能性が高いのですが、新店舗やマンションの一室で営業しているネイル/マツエク/パーソナルトレーニングなどの業態は登録されていない場合があります。
Googleマップに表示されていないと、お客様の不信感に繋がる可能性が高いのですぐに登録を完了させましょう。
Googleマップには登録されているがオーナー確認できていない
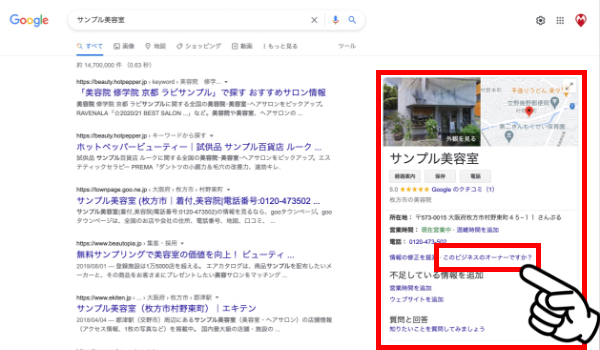
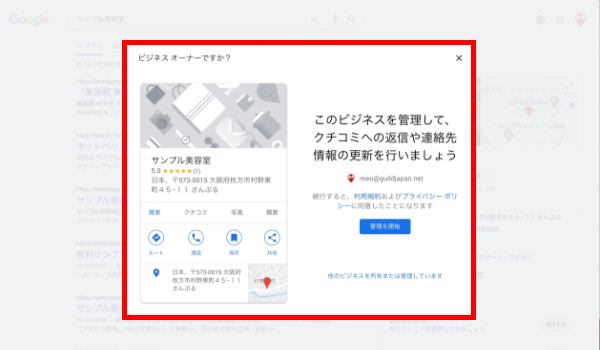
店名で検索して表示されたら、Googleマップへの登録が完了しています。
次にオーナー確認できているか確認するため「このビジネスのオーナーですか?」をクリックしてください。
上記2枚目のような「このビジネスを管理してクチコミへの返信や連絡先情報の更新を行いましょう」が表示されればオーナー確認ができていない状態です。
この状態では店名・住所(赤ピンの位置)・電話番号・ウェブサイト・営業時間など誤っている可能性があります。
正しい情報へ編集するためにオーナー確認へ進んでください。
Googleマップに登録されていてオーナー確認もできている
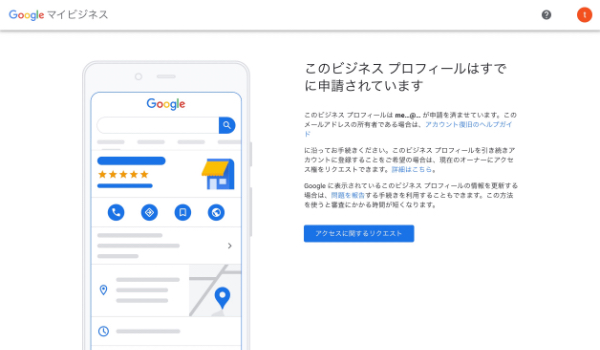
「このビジネスのオーナーですか?」をクリックして、この画面が表示されたらオーナー確認が完了しています。
管理しているアカウントが少し表示されるので、表示されたアカウントでマイビジネスにログインすれば店舗情報が編集できます。
オーナー確認が完了できていた方は、Googleマイビジネスを活用した集客方法「MEO対策」について学んでいきましょう。
Googleマイビジネスの登録方法
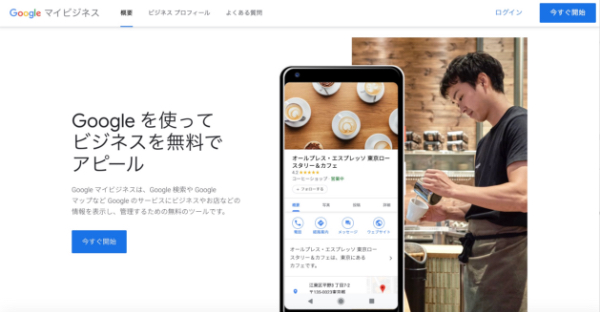
Googleマップに登録されていなかった方は、以下URLから「Googleマイビジネスへの登録」をしていきましょう。
■マイビジネス新規登録URL
https://business.google.com/create
管理アカウントを確認
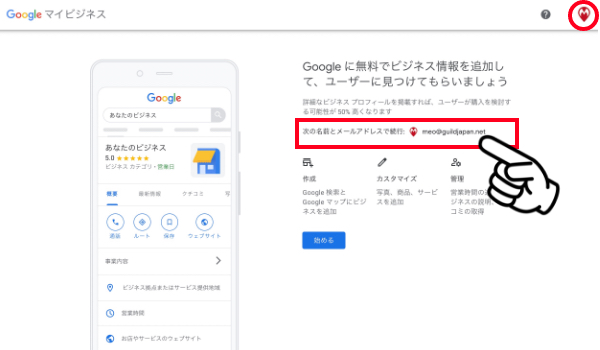
登録画面へ遷移すると中央部赤枠に「次の名前とメールアドレスで続行」と表示されます。
表示されているメールアドレスがマイビジネスの管理アカウントとなります。別のメールアドレスで登録したい場合は右上アイコンをクリックして再ログインしてください。
Googleマイビジネスからのお知らせや、情報修正などが届くので普段よく見ているメールアドレスで登録することをおすすめします。
あとは手順に沿って、店舗情報を入力していくだけで登録が完了できるので本当に簡単です。
ビジネス名・カテゴリを設定

店舗ページの「店名」と「カテゴリ」を設定しましょう。
店名は正確にホームページや看板と同じように入力してください。(店名以外の文字を入れると規約違反です)
カテゴリがわからない場合は、同業者がどんなカテゴリを設定しているか確認するとわかりやすいです。
住所を設定
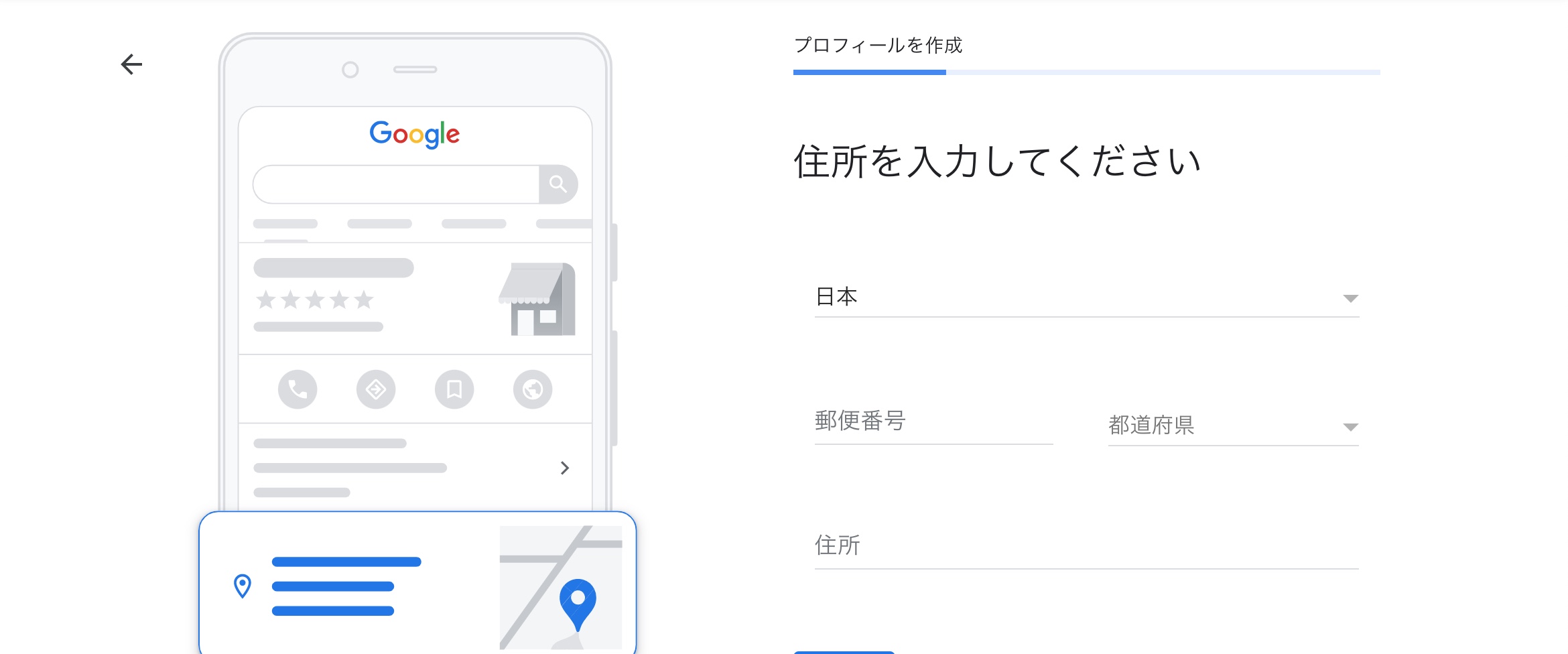
店舗ページの「住所」を設定していきましょう。以下3点に注意して設定してください。
- ◯丁目やビル名など正式名称で
- 数字は大文字で
- 赤ピンの位置は最大まで拡大して正確に
赤ピンがずれていると「行き方がわからない」とお客様から電話がかかってくることになります。
Q.店舗やオフィスなど、ユーザーが実際に訪れることができる場所を追加しますか?
来店できる場合ははい、webサービスなどの場合はいいえを選択してください。
Q.ビジネス拠点以外の地域でもサービスを提供していますか?
出張型のサービスを提供している場合ははい、していない場合はいいえを選択してください。
電話番号・ウェブサイトを設定
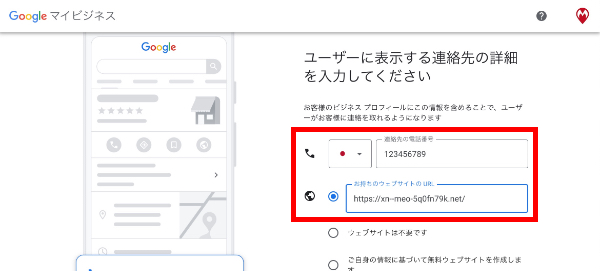
店舗ページの「電話番号」「ウェブサイト」を設定していきましょう。
ホームページURLや集客媒体URLでOKです。電話番号も必ず入力しましょう。
ウェブサイトをお持ちでない場合は、下の「ご自身の情報に基づいて無料ウェブサイトを作成します」にチェックをつけると、無料で簡易ホームページを作成することが可能です。
ここまででGoogleマイビジネスの登録は完了です。ポチポチと進めれば慣れていない人でも3分程度で完了できます。
オーナー確認方法
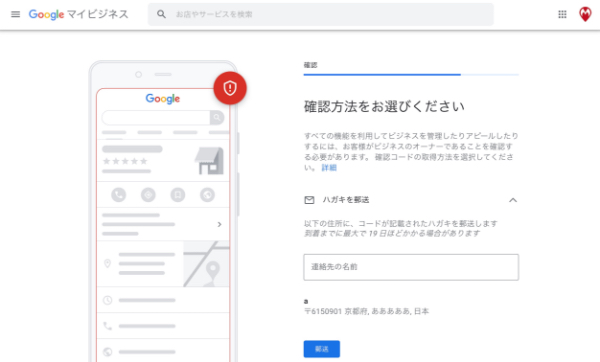
Googleマイビジネスの登録が完了だけでは、店舗情報を編集することができません。
店舗情報を優先的(*)に編集できる権限を取得するために「オーナー確認」を行っていきましょう。
Googleマイビジネスのオーナー確認方法は2つ。
- 電話によるオーナー確認
- ハガキ郵送によるオーナー確認
「電話によるオーナー確認」は店舗の状況によって選択できないこともあります。
ウェブ上に店舗情報が存在しない(ホームページや各種媒体への掲載がなし)場合や、電話番号がスマホの場合などは選択できないことが多いです。
理由は後述しますが、「電話によるオーナー確認」が選択できる場合は迷うことなく電話を選択してください。
電話によるオーナー確認
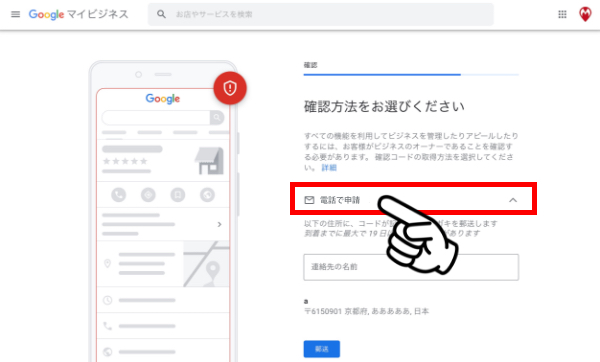
完了までの手順
- 電話によるオーナー確認を選択
- 電話を申請
- Googleから電話がかかる
- 音声電話で確認番号を伝えられる
- 確認番号を入力
- オーナー確認完了
電話によるオーナー確認の最大のメリットは当日完了できること。
電話の選択肢があればマイビジネスの登録からオーナー確認まで5分程度で完了できるのでめちゃくちゃ有難いです。
選択肢がある場合は、迷うことなく電話を選択してすぐにオーナー確認を完了させましょう。
電話は申請後10秒程度でかかってくるので対応出来る時に申請してください。電話に出れない、すぐに確認番号を入力できないなどで何度も失敗すると電話の選択肢が消えるので注意です。
ハガキ郵送によるオーナー確認
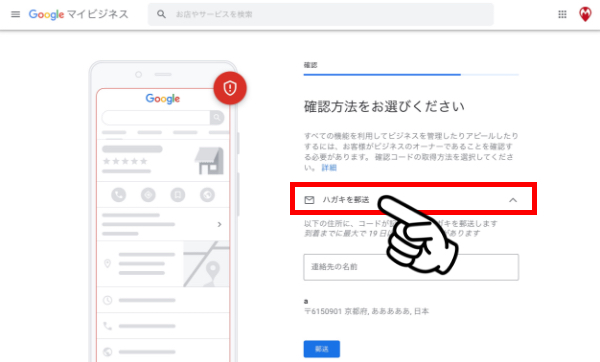
完了までの手順
- ハガキ郵送よるオーナー確認を選択
- ハガキ郵送を申請
- ハガキが届くのを待つ(最大19日)
- 届いたハガキに確認番号が記載されている
- 確認番号を入力
- オーナー確認完了
ハガキによるオーナー確認の最大のデメリットは最大19日間かかること。
最悪の場合、1度で届かないこともあるのでハガキが届くまで何度も繰り返すことになります。。
実際に届くハガキ↓↓


ハガキが届き次第、確認番号を入力してオーナー確認を完了させましょう。
登録&オーナー確認完了
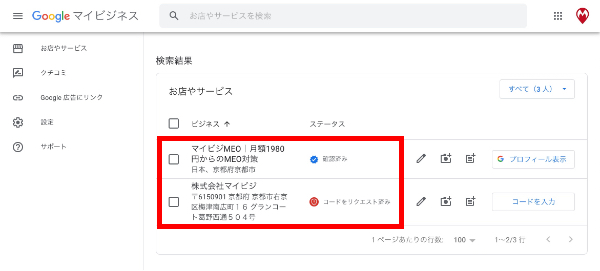
ステータスが「確認済み」になっていればオーナー確認完了です。
オーナー確認が完了したら、次はGoogleマイビジネスの初期設定をすすめていきましょう。